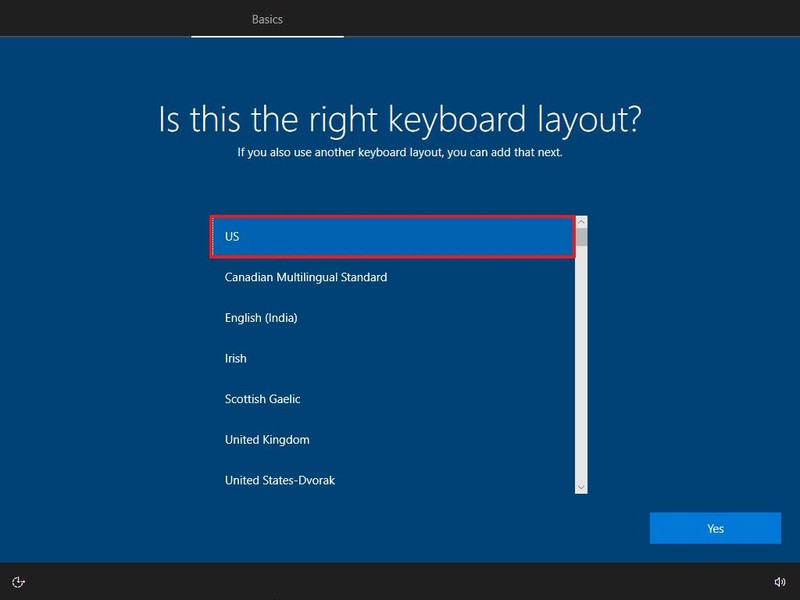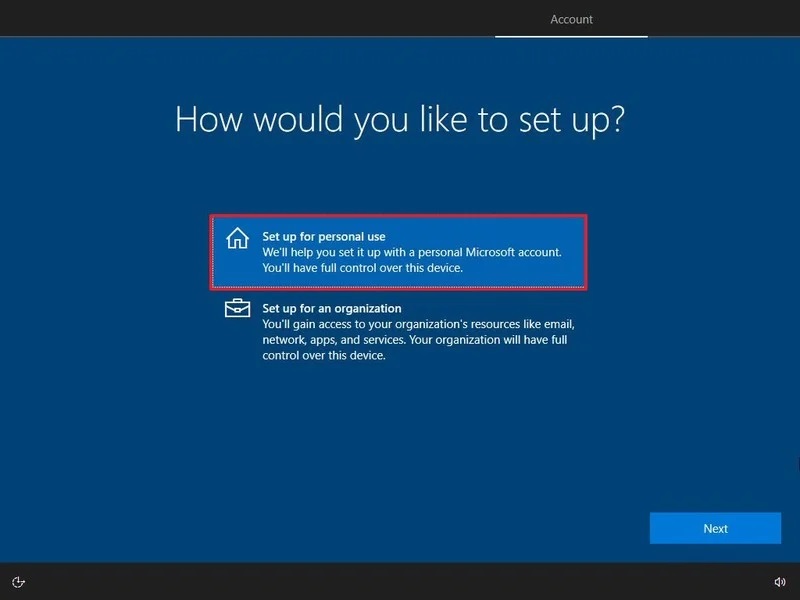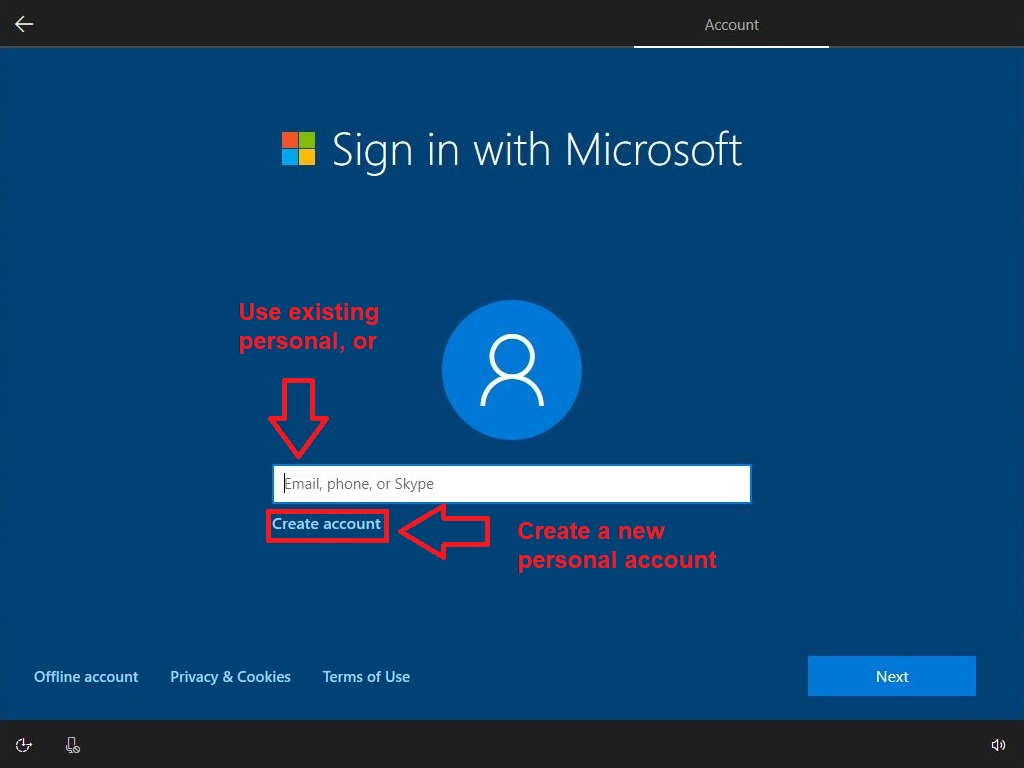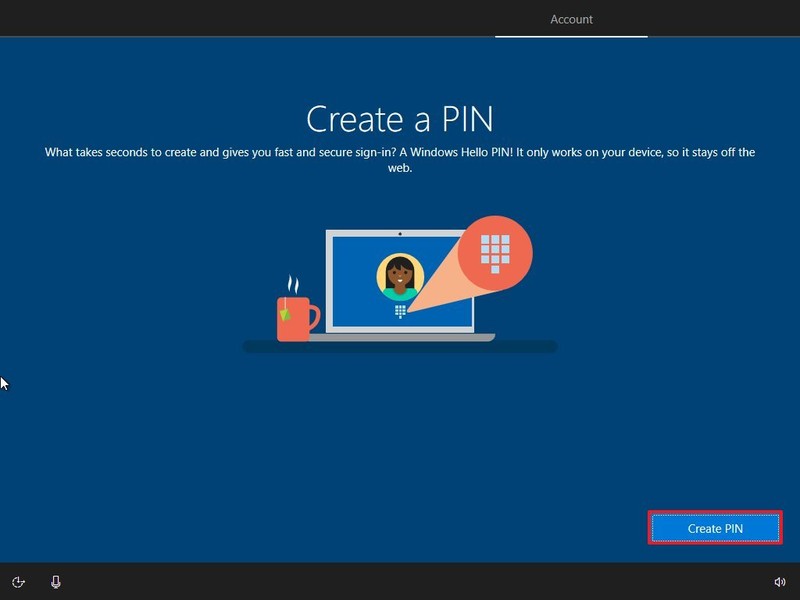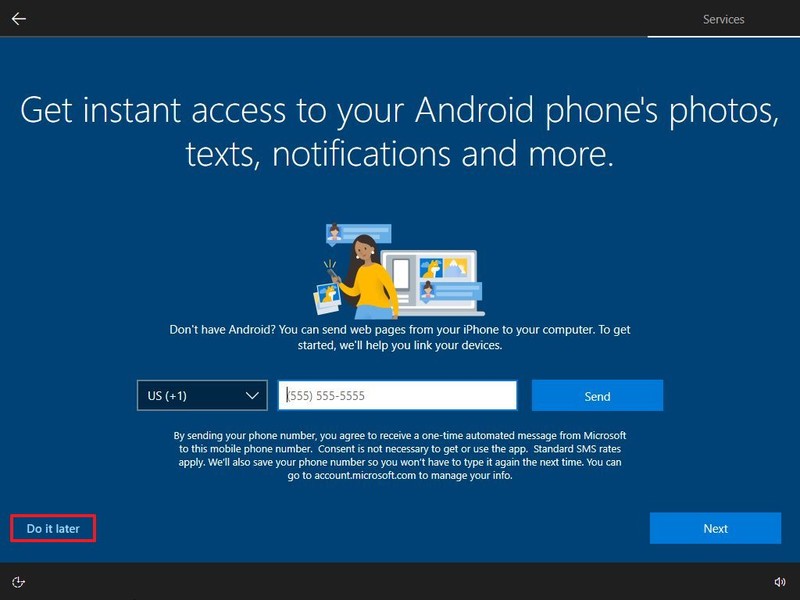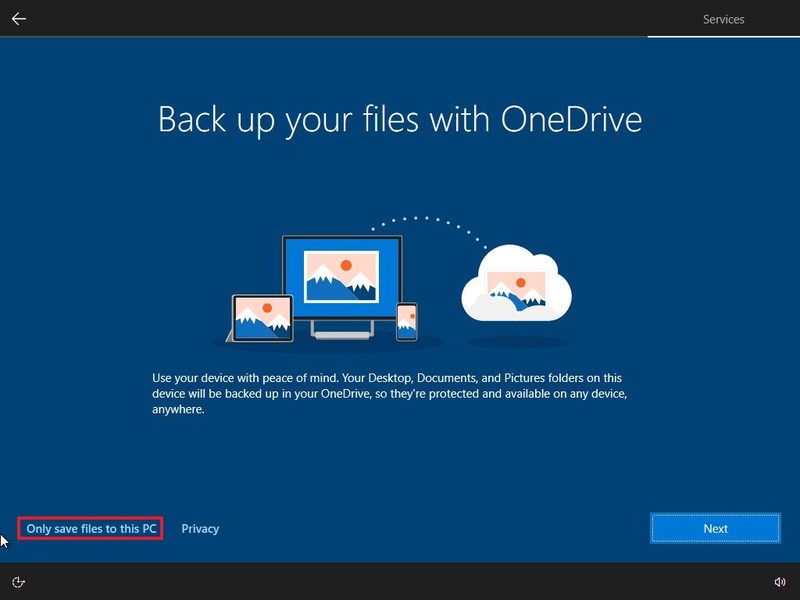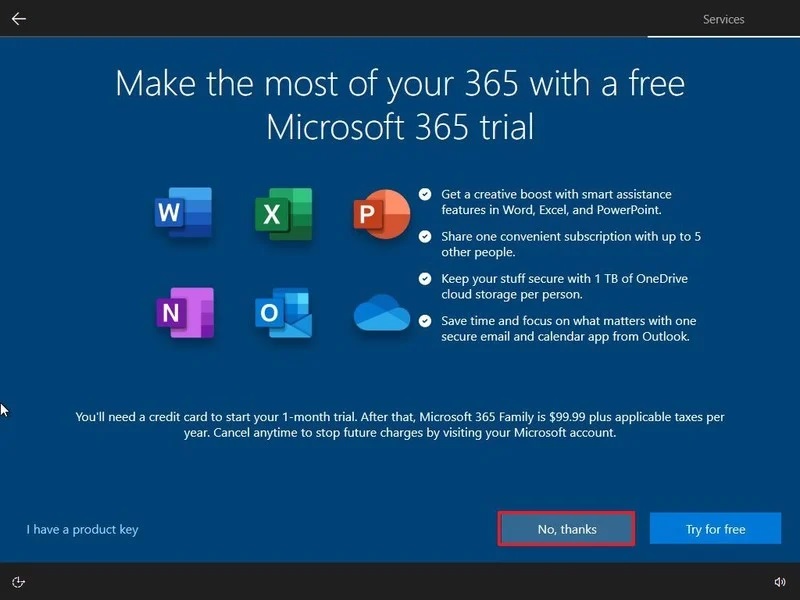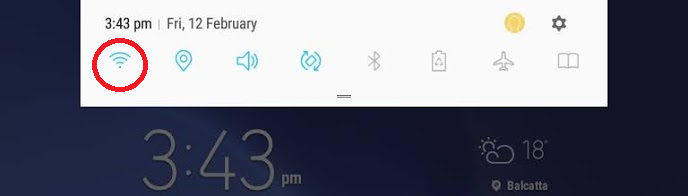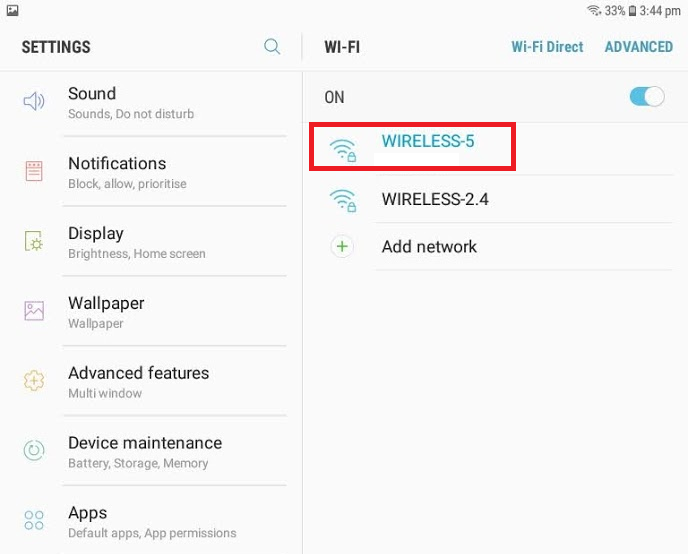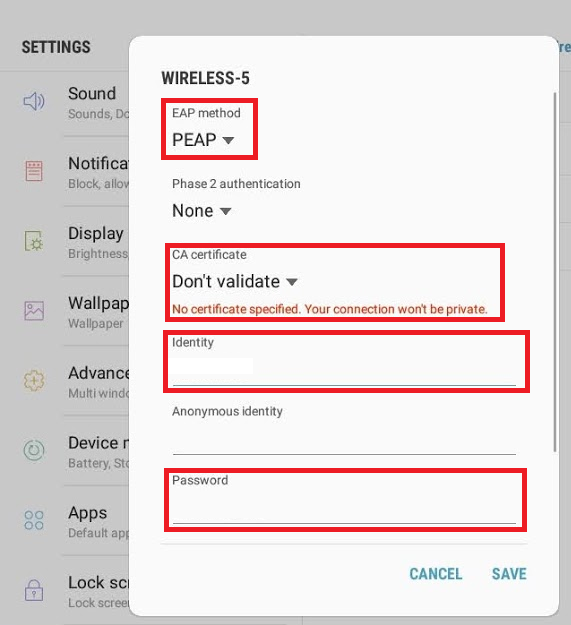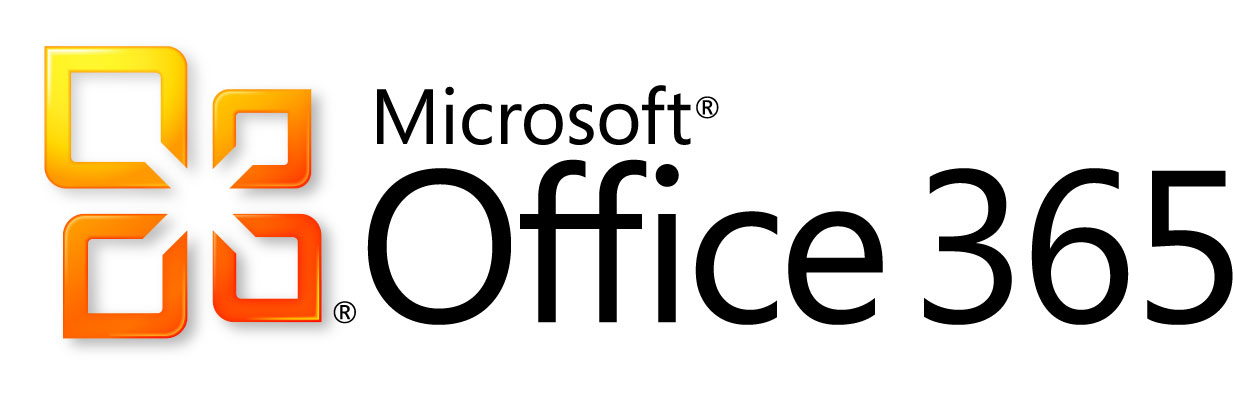| |
-
-
Wireless Network
- Device must be on the school site and in range of the school WiFi
- Click/Press the wireless icon in the System Tray in the lower right of screen
- Click/Press on WIRELESS-5
- Click/Press Connect
- Username: blue\{Student's school username}
- Password: {Student's school password}
- Click/Press Next
-
Word
- Open Word
- Select [Sign in] near the top right of window
- (If a private account is showing instead of [Sign in] then swap to school account)
- {Student's school username}@student.education.wa.edu.au
- Department of Education Sign In
- User Name {Student's school username}
- Password {Student's school password}
- When asked: Stay signed in and Allow my organisation to manage my device
-
OneDrive
- Open OneDrive
- Add school account
- {Student's school username}@student.education.wa.edu.au
- Department of Education Sign In
- User Name {Student's school username}
- Password {Student's school password}
- Your OneDrive folder
- No change
- Press Next
- Back up your folders
- No change
- Press Continue
- Get to know your OneDrive
- Press Next
- Share files and folders
- Press Next
- All your files, ready and on-demand
- Press Next
- Get the mobile app
- Press Later
- Your OneDrive is ready for you
- Press Open my OneDrive folder
-
OneNote app
- Open OneNote app ([Win] OneNote [Enter])
- Add school account
- {Student's school username}@student.education.wa.edu.au
- Department of Education Sign In
- User Name {Student's school username}
- Password {Student's school password}
- When asked: Stay signed in and allow my organisation to manage my device
- Remove personal account from OneNote
-
Connect
- Open connect.det.wa.edu.au
- Department of Education Sign In
- User Name {Student's school username}
- Password {Student's school password}
- Tick "I have ..."
- Press [Login]
- Device must be on the school site and in range of the school WiFi
- Open Settings
- Network
- Wi-Fi
- Choose Network Name: WIRELESS-5
- Click [Connect]
- User Name = {Student's school username}
- Password = {Student's school password}
- Click [Join]
- Device must be on the school site and in range of the school WiFi
- Open Settings
- Wi-Fi
- Choose OTHER NETWORKS: WIRELESS-5
- User Name = {Student's school username}
- Password = {Student's school password}
- Click [Join]
- Device must be on the school site and in range of the school WiFi
- Swipe down from the top of the screen
- Long hold on the WiFi setting icon
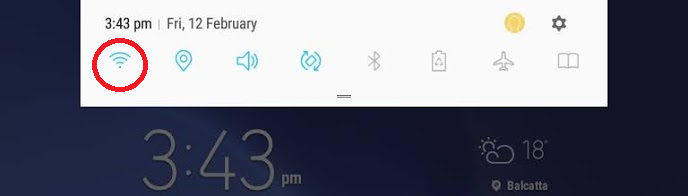
- Long hold on WIRELESS-5
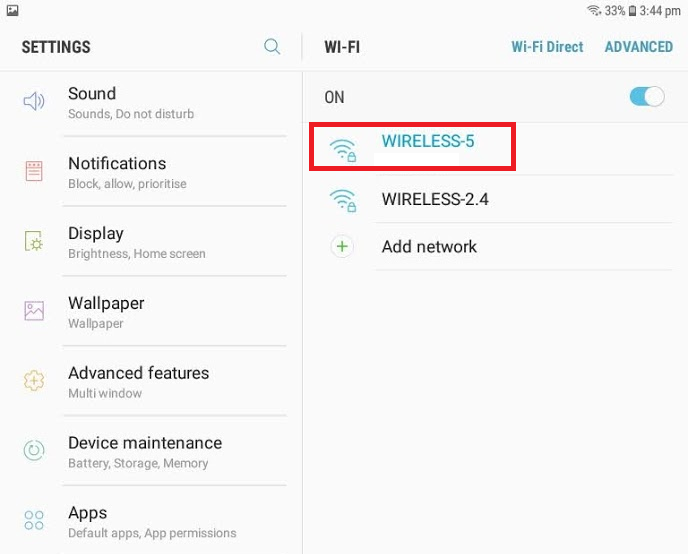
- EAP method = PEAP
Phase 2 authentication = None
CA Certificate = Don't validate
Identity = {Student's school username}
Password = {Student's school password}
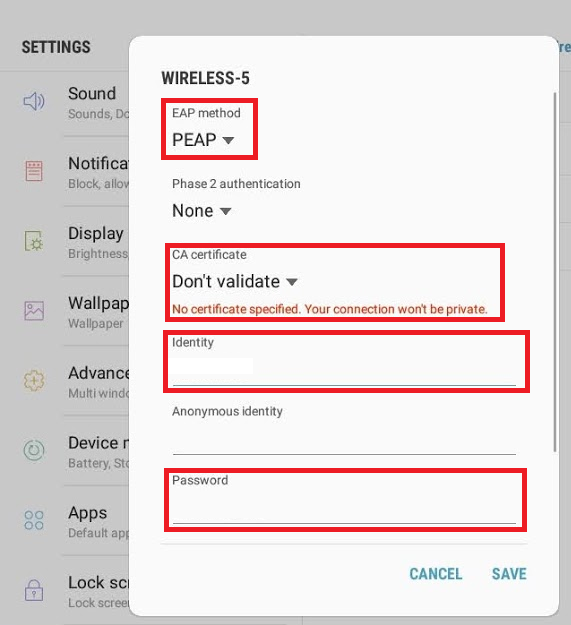
Save
|